Need support?
We’re here to help with whatever it is you need. We have a support team dedicated to helping you with open issues and any questions you might have.
.
Shipping and delivery
All about shipping fees and delivery times.
Read more
..
Warranty and returns
Warranty details and return procedure.
User forum
Engage with Red Pitaya’s community of users and share great ideas.
GENERAL FAQ
Most frequent questions and answers
What payment options are available?
Payments are accepted via PayPal, credit or debit card and bank transfer. Visit our Terms of Use page for complete details.
Which credit cards are accepted?
The following credit cards are accepted: VISA, American Express, MasterCard, Maestro.
Where do I enter my coupon code?
When you are ready to check out, enter your coupon code in the field and click “Apply coupon”.
Why isn’t my coupon code working?
Please make sure your order meets the requirements of the coupon code you wish to use. If you checked and are still having issues, please email the Red Pitaya team at support@redpitaya.com.
I just placed my order, but I forgot to apply my coupon code, what now?
Email support@redpitaya.com with your order number and coupon code. We will look into it for you.
Where can I find support materials?
You can find all the supporting materials at Red Pitayas Documentation, Teaching Materials, and Use Cases.
Yes! Visit our Terms of Use page for complete details.
What if I am ordering in bulk?
Fill in the form here and request a quote for a Red Pitaya bulk order.
I don’t understand the product naming, can you help?
Sure, here we prepared a product naming guide so you can understand the naming of our products better and make an informed decision when choosing the perfect option for your project.
SHIPPING, ORDER AND ACCOUNT FAQ
Most frequent questions and answers
Visit the Shipping & Returns page for complete details.
What shipping options do I have?
We ship internationally with DHL. The shipping costs vary depending on the product weight (see the table here) and will be calculated fully during the checkout process. All Red Pitaya orders are shipped from our warehouse in Slovenia, within the EU.
We aim to ship orders within two business days, if the requested items are in stock. We send one email when your order is processed and another when your order is dispatched. The shipping email includes the tracking number of your parcel with a link to the carrier’s tracking site, where you can check the estimated arrival date.
What if my item is damaged, incorrect, or missing?
We are very sorry for the inconvenience if this has happened to you. In such cases, please email us at supply@redpitaya.com with a photo of the damaged or incorrect item that was delivered.
Go to My Account > Orders. Tracking information and delivery details are also included in your shipping confirmation email.
What’s the status of my order?
Visit your account page for updated order information.
Can I cancel my order or edit my shipping address?
Please email supply@redpitaya.com with the order number and desired changes. We will try our best to help before the order is dispatched.
For the return conditions and procedure please check our Terms of Use.
Can I edit my account information?
You can manage your payment method, shipping addresses, email preferences and password under My Account. To edit your email address, please email support@boxed.com.
Got to My Account > Account details > Password change.
TECHNICAL FAQ
Most frequent questions and answers
How to get started with my Red Pitaya?
Visit the Quick Start page to get started with your Red Pitaya.
How can I control my Red Pitaya remotely using LabVIEW, MATLAB, Python?
Visit the SCPI server (MATLAB, LabVIEW, Scilab or Python) page for more details.
How can I start with FPGA development?
Visit the Software page to get started with FPGA development.
Visit the Prepare SD Card page to learn how to upgrade the OS.
How can I connect the external clock to my Red Pitaya?
To learn how to connect the external clock to STEMlab 125-14 & STEMlab 125-14-Z7020 click here, and to SDRlab 122-16 click here.
How can I make sure that my Red Pitaya has access to the internet?
- Connect to your Red Pitaya over SSH.
- Make sure that you can ping the google.com website:

The simplest answer is just make sure that your Red Pitaya and your PC/tablet/smartphone are connected to the same router or your smartphone hotspot.
In order to test this you can use a PC that is connected to the same local network as your Red Pitaya and try the following:
- Open terminal window.
- Windows: Go to RUN, type in cmd and press enter.
- Linux: Click on the application button, type in Terminal and press enter.
- macOS: Hit cmd + space, type in Terminal and press enter.
- Enter the arp -a command to list all devices in your local area network and try to find your Red Pitaya MAC address on the list.

Note: If you have a cable connection, then your MAC address is written on your Red Pitaya LAN connector.
-
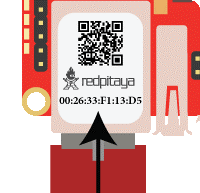
Note: If you have established a wireless connection, then you should check the MAC address of your wireless USB dongle. The MAC address will usually be written on the USB dongle.
-
Type your Red Pitaya IP into your web browser and connect to it.
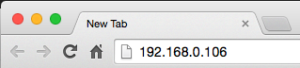
If your Red Pitaya is not listed on the list of your local network devices in the local network, then it is necessary to check that your Red Pitaya is connected to your local network.
How can I find my Red Pitaya URL if it is not written on the sticker?
A Red Pitaya URL is rp-xxxxxx.local, where xxxxxx must be replaced with the last six characters of the MAC address that is written on the sticker.
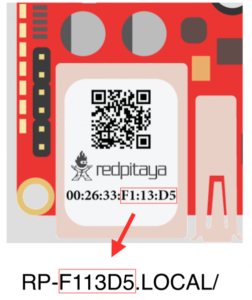
If the RP MAC address is 00:26:33:F1:13:D5, then the last six characters are F113D5 and the URL is rp-f113d5.local.
Is my Red Pitaya connected to my local network?
- Connect your Red Pitaya to your PC over the serial console using the following steps.
- Type “ip a” and hit enter to check the status of your ethernet connection to your Red Pitaya.
- If you have connected to your Red Pitaya over aa wireless connection, you should check the status of the wlan0
- If you have connected to your Red Pitaya over cable connection, you should check the status of the eth0
- Type your Red Pitaya IP into your web browser to see if you can connect to it.
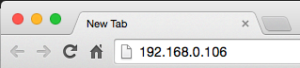
What should I do if I have problems connecting to my Red Pitaya?
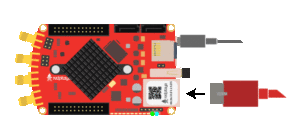
1. First check the LEDs:
- If the green LED is not ON or is blinking then it something is probably wrong with the power supply or maybe the USB cable. Make sure that:
- you have plugged the USB cable into the right USB connector on the Red Pitaya
- your power supply is 5V/2A
- if there are no problems with the above, then replace the USB cable and USB power supply
- If the green LED is ON, but the blue LED is OFF, then there is an error while loading the Red Pitaya system from the SD card. Make sure that:
- you have properly inserted the Red Pitaya SD card and that it has properly installed the Red Pitaya OS. (Note that Red Pitayas come with a pre-installed OS on SD cards. However, SD cards can get corrupted, and if this is the case then please follow these instructions to properly re-install the Red Pitaya OS to the SD card)
- try to use another SD card
- If the green and blue LEDs are ON, but the red and orange LEDs are not blinking, then notes that the red LED indicates the CPU’s heartbeat, while the orange LED indicates access to the SD card. Notice that these two LEDs always start blinking 10 seconds after the green and blue LEDs are turned ON.
- Make sure your Red Pitaya and computer are connected to same local network.
- If you are a Windows user, make sure you have installed Bonjour Print Services.
What should I do if I have problems with upgrading the OS or accessing the market place?
- Make sure your Red Pitaya has access to the internet. How?
- Force a refresh of the Red Pitaya application page. How?
What should I do if my Wi-Fi connection is too slow?
If the wireless connection with your Red Pitaya works very slowly and all the applications seem unresponsive and are not running smoothly, please check the following:
- the Wi-Fi signal strength on your PC/tablet/smartphone
- the Wi-Fi signal strength of your Red Pitaya
- Connect to your Red Pitaya via the SSH connection. SSH connection
- Enter the cat /proc/net/wireless command in order to get information about the link quality and signal strength.
The link quality measures the number of packet errors that occur. The lower the number of packet errors, the higher this will be. Link quality goes from 0-100%.
The level or signal strength is a simple measure of the amplitude of the signal that is received. The closer you are to the access point, the higher this will be.
- If you are in an area with many routers then it might happen that a number of them operate using the same Wi-Fi channel, which drastically decreases data throughput and slows down the connection. Here are instructions on how to change your Wi-Fi router channel in order to optimize your wireless signal. For MAC users we recommend carrying out a diagnosis using the Scan feature of the wireless diagnostic tool in order to find the best channel.
Note: For full performance the wired connection is preferred.
What if the Wi-Fi dongle is not detected?
Please note that not all Wi-Fi dongles are compatible with your Red Pitaya, and the full list of those that are can be found in the documentation: Supported USB Wi-Fi adapters
Where can I find Red Pitaya schematics?
My device shows the wrong measurements, how can I calibrate it?
Red Pitaya can be calibrated using the calibration tool.
What do I do if the web interface not functioning properly or freezes?
Please check if the ad blocker has been disabled on your browser and also check your proxy settings. The proxy settings should not be required for local connection to a Red Pitaya unit.
Why is my Red Pitaya not booting anymore?
-
One possible cause could be a corrupted card, and the recommended solution is a manual OS re-write: Prepare SD card
Is there a hardware difference between the STEMlab125-14 and the ISO17025 versions?
No, the hardware is identical, the only difference is that the later was sent to a certification lab and the appropriate measurements were made.
What can I do about unwanted disconnections?
We recommend testing the system on a different computer, checking the state of the Ethernet cables and power supply, proxy settings, and re-writing the OS.
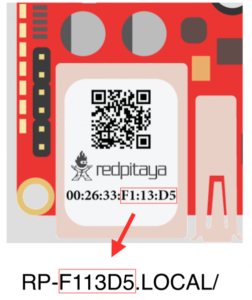
If the RP MAC address is 00:26:33:F1:13:D5, then the last six characters are F113D5 and the URL is rp-f113d5.local.
What if my Red Pitaya is not booting even after an OS update?
Please use the BalenaEtcher application to re-write the OS manually. Disk imager has been reported to be broken by the latest Windows update. Prepare SD card
What if my Red Pitaya is failing to update?
Please use the BalenaEtcher application to re-write the OS manually. Disk imager has been reported to be broken by the latest Windows update. Prepare SD card
To report a bug, please send us an email at support@redpitaya.com with the following information:
- Red Pitaya model used
- Red Pitaya OS version
- Information about the bug
- Clear instructions about how to reproduce it
What if I have a question that hasn’t been answered here?
Please visit our Customer Support page and submit the form. Our team will get back to you as soon as possible with a solution.
Still not sure?
Our team will try to get back at you as soon as possible with a solution. Please describe the problem you’re facing in detail, so they can provide a more effective response.